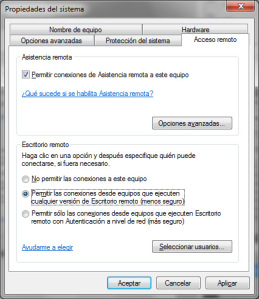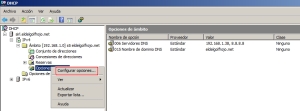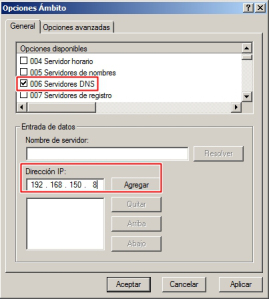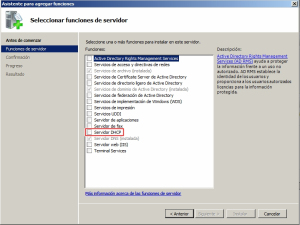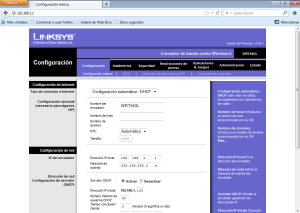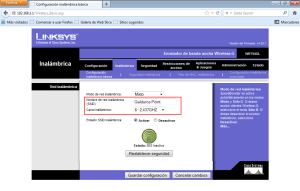Buenas tardes hoy explicaré alguno detalles y su montaje de la red local:
Explicare los apartados en este orden:
1-Estudio comparativo de las características de los diferentes medios guiados.
2-Referencia a las Categorías de cable de pares.
3-Referencia a los diferentes tipos de implementación de redes Ethernet.
4-Diferentes montajes realizados.
1)Análisis comparativo de los medios guiados.
1.1Par trenzado: Dos hilos conductores de cobre envueltos cada uno de ellos en un aislante y trenzado el uno al otro para evitar que se separen ,y para conseguir una impedancia característica bien definida. Dos tipos :
Existen dos tipos fundamentalmente:
1.1.1 Cable UTP: Son las siglas de Unshielded Twisted Pair. Es un cable de pares trenzados y sin recubrimiento metálico externo, de modo que es sensible a las interferencias; Sin embargo, al estar trenzado compensa las inducciones electromagnéticas producidas por las líneas del mismo cable. Es importante guardar la numeración de los pares, ya que de lo contrario el efecto del trenzado no será eficaz, disminuyendo sensiblemente, o incluso impidiendo, la capacidad de transmisión. Es un cable barato, flexible y sencillo de instalar.
1.1.2 Cable STP: Son las siglas de Shielded Twisted Pair. Este cable es semejante al UTP pero se le añade un recubrimiento metálico para evitar las interferencias externas. Por tanto, es un cable más protegido, pero menos flexible que el primero. El sistema de trenzado es idéntico al del cable UTP.
En los cable de pares hay que distinguir dos clasificaciones:
Las categorías: Cada categoría especifica unas características eléctricas para el cable: atenuación, capacidad de la línea e impedancia.
Las clases: Cada clase especifica las distancias permitidas, el ancho de banda conseguido y las aplicaciones para las que es útil en función de estas características.
Son 2 categorías del par trenzado, las cuales, utilizaremos:
Categoría 3 : Velocidad de transmisión de 10 Mbits/seg. Con este tipo de cables se implementa las redes Ethernet 10-Base-T
Categoría 5 : Puede transmitir datos hasta 100 Mbits/seg.
1.2-Cable coaxial:
El cable coaxial es similar al cable utilizado en las antenas de televisión: un hilo de cobre en la parte central rodeado por una malla metálica y separados ambos elementos conductores por un cilindro de plástico, protegidos finalmente por una cubierta exterior.
La denominación de este cable proviene de que los dos conductores comparten un mismo eje de forma que uno de los conductores envuelve al otro.
La malla metálica exterior del cable coaxial proporciona una pantalla para las interferencias. En cuanto a la atenuación, disminuye según aumenta el grosor del hilo de cobre interior, de modo que se consigue un mayor alcance de la señal.
Los tipos de cable coaxial para las redes de área local son:
- Thicknet (ethernet grueso): Tiene un grosor de 1,27 cm y capacidad para transportar la señal a más de 500 m. Al ser un cable bastante grueso se hace difícil su instalación por lo que está prácticamente en desuso.
- Thinnet (ethernet fino): Tiene un grosor de 0,64 cm y capacidad para transportar una señal hasta 185 m. Posee una impedancia de 50 ohmios. Es un cable flexible y de fácil instalación (comparado con el cable coaxial grueso).
- Características generales:
-La respuesta en frecuencia es superior a la del par trenzado. Hasta 400 MHz.
-Tiene como limitaciones:
-Ruido térmico.
-Intermodulación.
c)Fibra óptica:
La fibra óptica es una delgada hebra de vidrio o silicio fundido que conduce la luz.Un cable de fibra óptica está compuesto por: Núcleo, manto,recubrimiento, tensores y chaqueta.
Las fibras ópticas se pueden utilizar con LAN, así como para transmisión de largo alcance, aunque derivar en ella es más complicado que conectarse a una Ethernet. La interfaz en cada computadora pasa la corriente de pulsos de luz hacia el siguiente enlace y también sirve como unión para que la computadora pueda enviar y recibir mensajes.
Hay tres tipos de fibras ópticas:
-Fibras multimodo de índice de escala: El diámetro del núcleo está entre los 50 los 60mm, pero puede llegar a los 200mm. Mientras que el diámetro del recubrimiento suele acercarse al tamaño estándar de los 125mm. la dispersión es elevada. Sus aplicaciones se limitan a la transmisión de datos a baja velocidad o cables industriales de control.
-Fibras monomodo de índice de escala: Diámetro de entre 1 y 10 mm, recubrimiento de 125mm de diámetro. La dispersión es baja y se consiguen anchos de banda de varios GHz/Km.
-Fibras multimodo de índice gradual: El diámetro del núcleo está entre los 50 y lo 60mm, y el del recubrimiento en 125mm. Aunque existen muchos modos de propagación, la velocidad es mayor que en las fibras multimodo de índice en escala, lo que reduce su dispersión.
2)Categorías de cable de pares:
El cable de par trenzado consta de los cables de la base de cobre rodeados por un aislante. Dos cables se tuercen juntas para formar un par, y el par de formas el circuito que puede transmitir datos. Un cable es un paquete de uno o más pares trenzados rodeado por otro aislante y trenzados entre sí. Par trenzado sin protección-(UTP) es común en una red telefónica. Blindado par trenzado (STP) proporciona protección contra la interferencia externa mediante el uso de blindaje de metal trenzada. El diseño trenzado evita problemas de interferencias, pero se mantendrán hasta los puntos de conexión.
Las categorías son las siguientes:
Categoría 1: Cable de par trenzado sin protección-(UTP) que es adecuado para voz pero no los datos.
Categoría 2: Cable UTP certificado hasta 4 Mbits para las transmisiones de datos por segundo.
Categoría 3: UTP que admite la transmisión de 10-Mbits/seg clasifica y es necesario para token-ring (4 Mbits/seg) y 10-Mbits/seg Ethernet 10Base-T.
Categoría 4: UTP certificado para velocidades de transmisión de 16 Mbits/seg y es el más bajo grado aceptable para token-ring de 16 Mbits/seg. El cable tiene cuatro pares.
Categoría 5: Define el cable de cobre UTP de par trenzado de 100 ohm, cuatro hilos que puede transmitir datos a 100 Mbits/seg. Si se instala de acuerdo con las especificaciones. El cable es baja capacitancia y exhibe crosstalk baja. Sin embargo, todos los componentes deben ser de 5 categoría ,por lo tanto, conectores y moduladores más antiguos no son adecuados para las instalaciones de categoría 5.
3)Implementaciones de redes Ethernet:
4)Diferentes montajes realizados:
1 -Primer montaje
En este montaje, lo que hemos hecho ha sido conectar los ordenadores de cada fila, mediante un HUB, y para ello hemos empleado el cable de pares.
Después, hemos puesto a cada ordenador una IP fija y privada de clase C. Para probar que la conectividad entre ordenadores de la misma fila funciona correctamente, a parte de fijarnos en que los leds de la tarjeta de red y los leds del hub estén encendidos, usamos el comando “ping” en el terminal para comprobar que existe conectividad. Simplemente hemos puesto en el terminal “ping 192.168.X.Y”, para comprobar que tenemos conectividad con un ordenador de nuestra misma fila y lo mismo operación con el resto de ordenadores de nuestra fila.
2- Segundo montaje
Ahora vamos a unir los 3 HUB’s para así tener todos los ordenadores de la clase interconectados entre sí en una misma red. Para ello tenemos que conectar la boca llamada “Cross Over” de nuestro HUB a una boca normal del siguiente HUB.
Añadir que dos ordenadores solo se conectan entre sí, cuando están en la misma red.
Ya solo nos quedaría usar el comando “ping”, como lo hemos hecho antes, para comprobar que tenemos conectividad total con cualquier ordenador de cualquier fila.
3.-Tercer montaje
Es igual al anterior, pero en vez de usar cable de pares, usamos cable coaxial RG58. Es importante saber que no podemos dejar ninguna conexión al aire.
Una vez realizadas todas las conexiones mediante el comando “ping” comprobamos que tenemos conectividad con todos los ordenadores de la red.
4.-Cuarto montaje
En esta ocasión vamos a utilizar como medio de transmisión la fibra óptica.
Este tipo de conexión vamos a usar un convertidor de medios,con el cual podremos conectar la fibra óptica.
Conectamos el cable de fibra óptica a los demás concentradores, y de los concentradores a cada ordenador.
Después, una vez realizadas todas las conexiones, comprobamos mediante el comando “ping” que tenemos conectividad con todos los ordenadores de la red.